반응형
오늘은 어도비 포토샵 그림자 지우기 방법을 해봅시다.
일반 사람들이 기본적으로 사용하는 어도비 포토샵 그림자 지우기는 지우개 모양으로 쓱쓱 또는 복제툴로 지우기 마련이죠? 하지만, 이제는 그렇게 귀찮고 오래걸리는 그림자 지우기는 하지 말아라, 오늘은 어도비 포토샵으로 깔끔하고 깨끗하게 그림자 지우기를 해봅시다.

가장먼저 그림자 지우기 사진이 필요하겠죠?
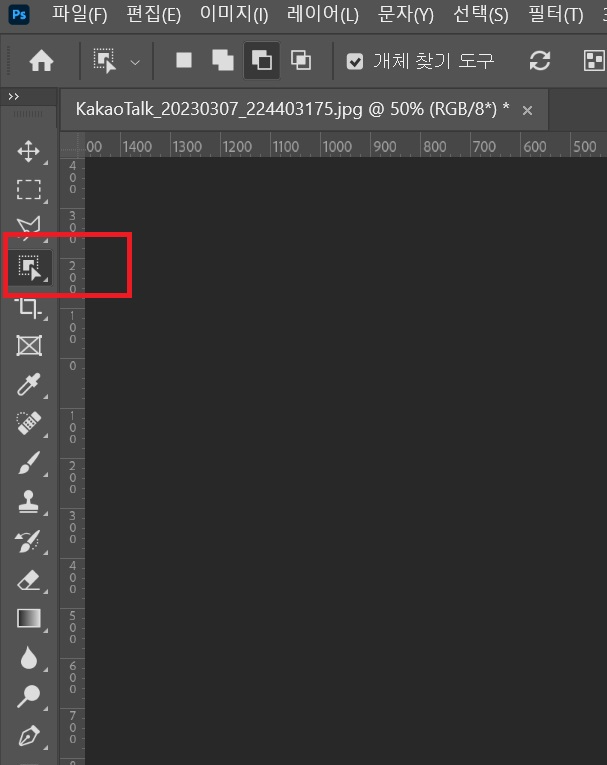
다음으로 메뉴바에서 개체선택 도구를 선택해 줍니다.
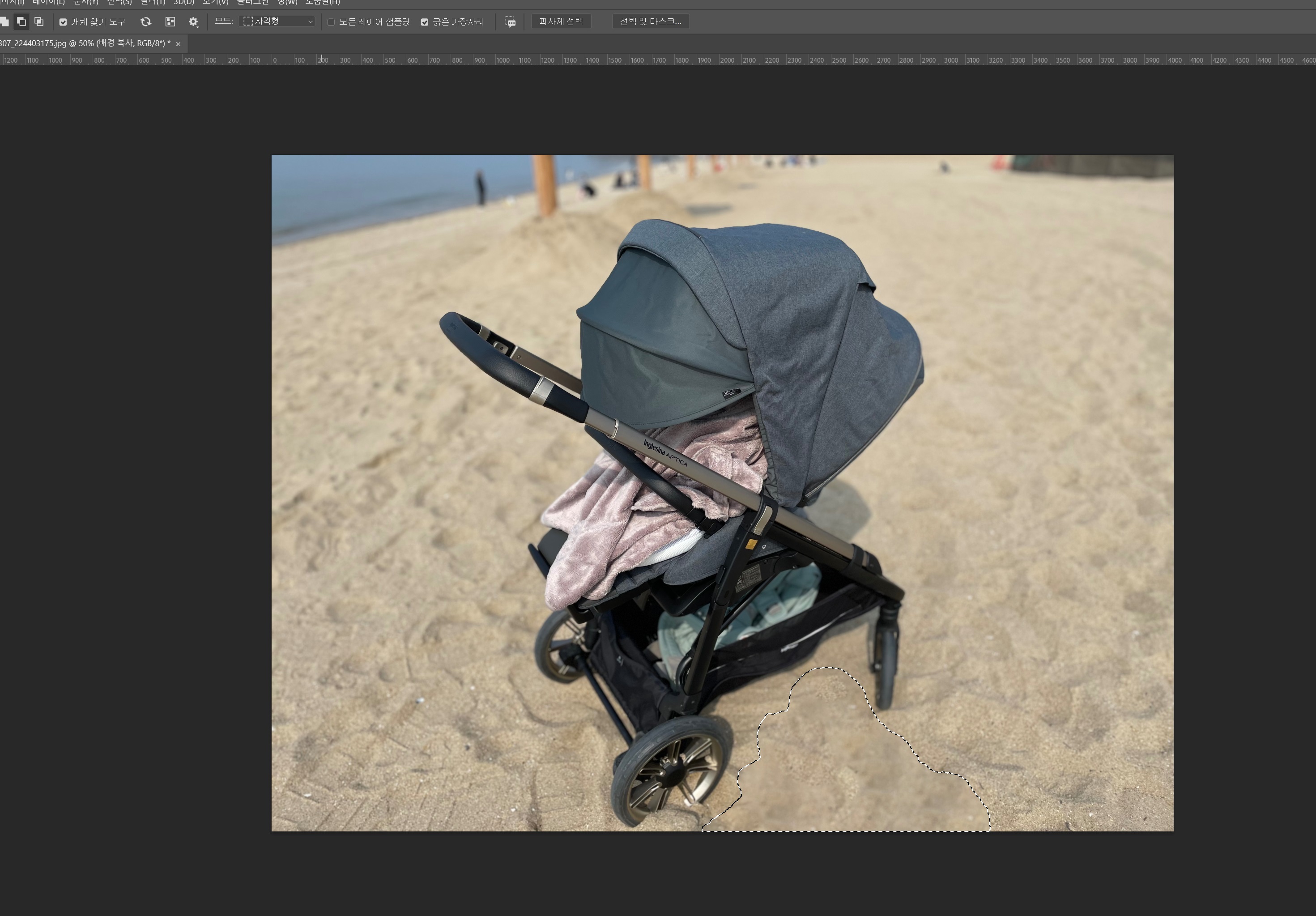
다음 해당 지우고 싶은 그림자를 드래그 해주면 자동으로 그림자만 선택됩니다.
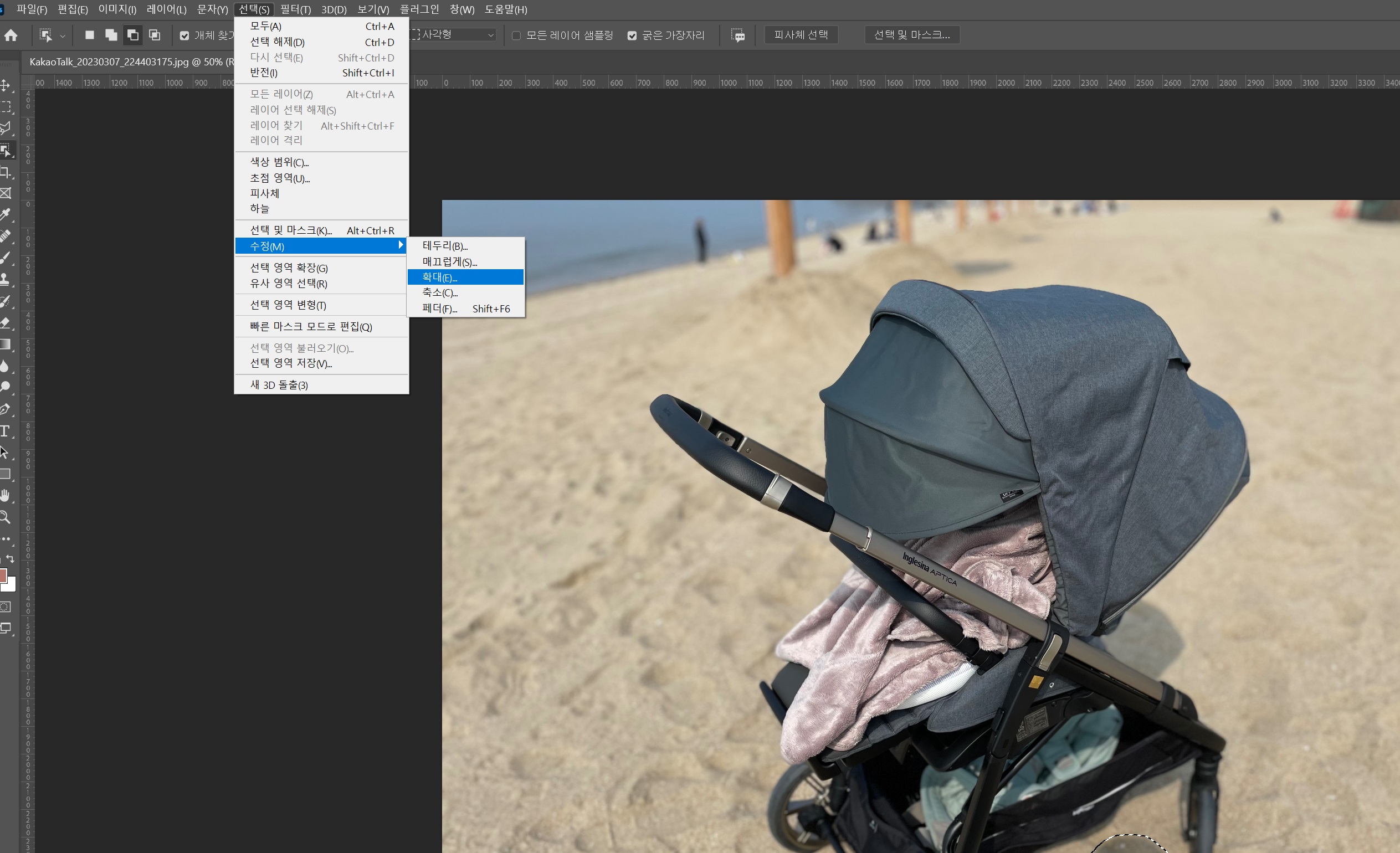
다음 상단메뉴에서 선택 > 수정 > 확대 를 클릭해줍니다.
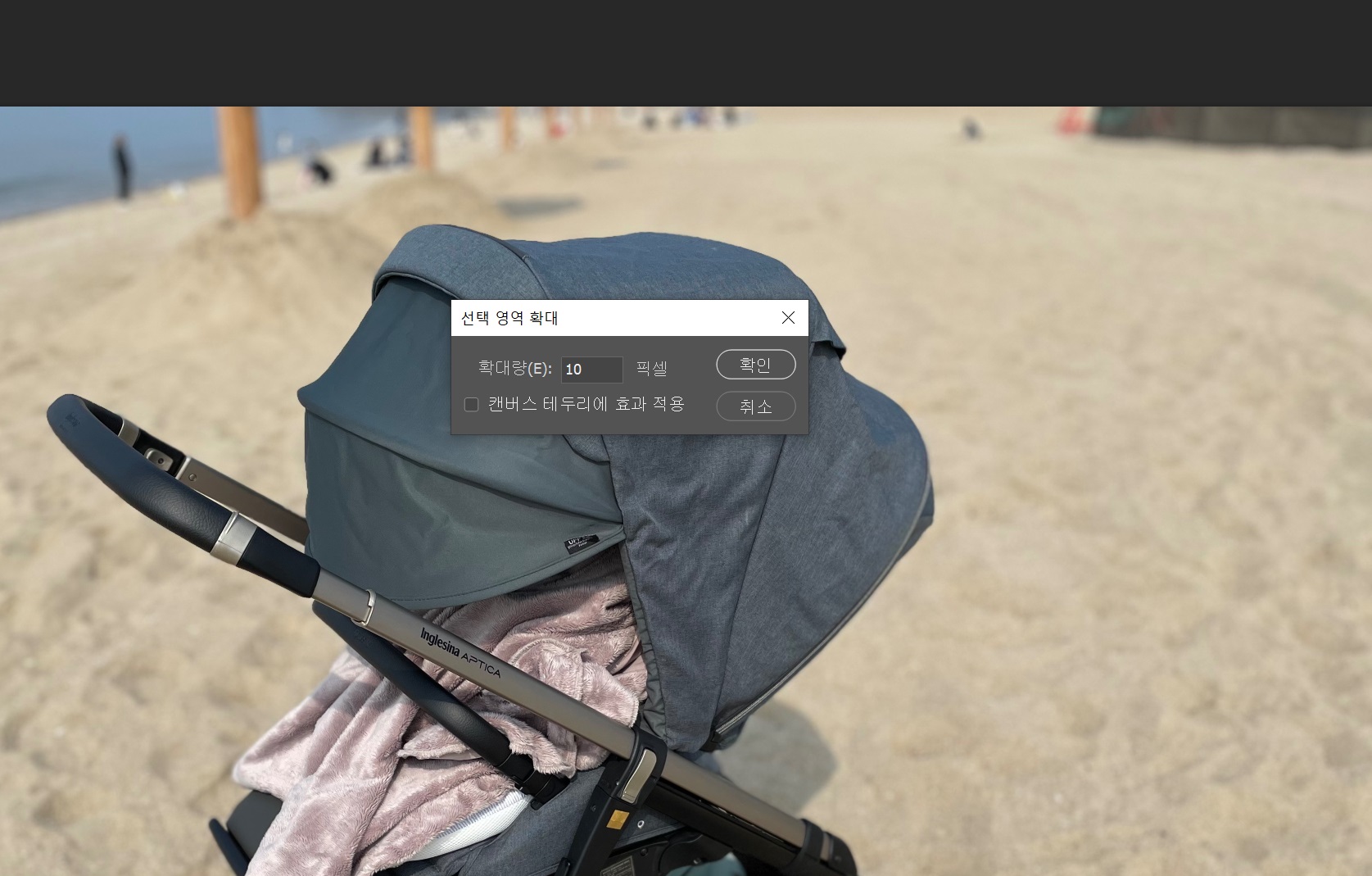
저는 선택 영역 확대를 10픽셀로 맞춰주었지만, 상황에 맞게 수치를 정해줍니다.
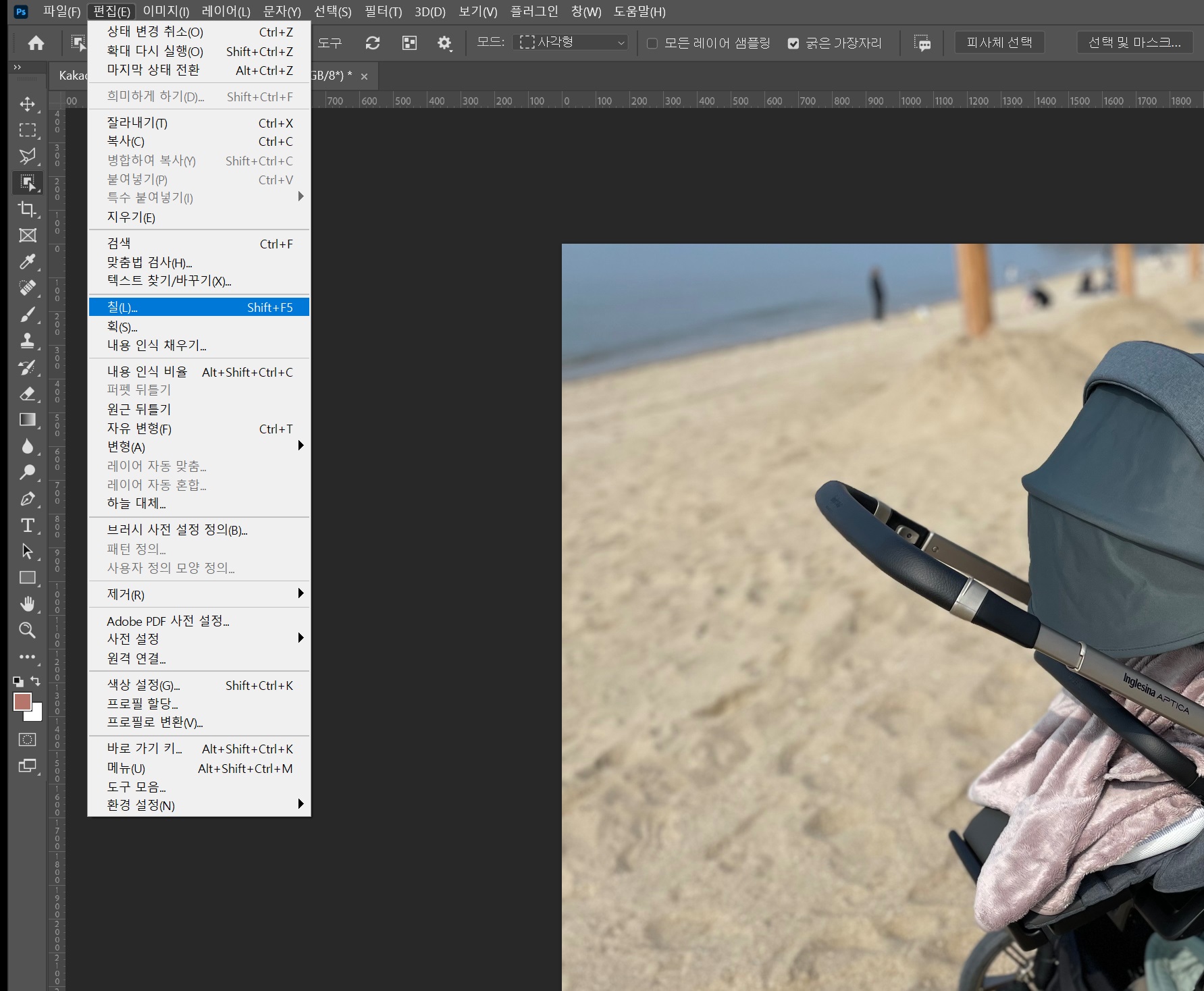
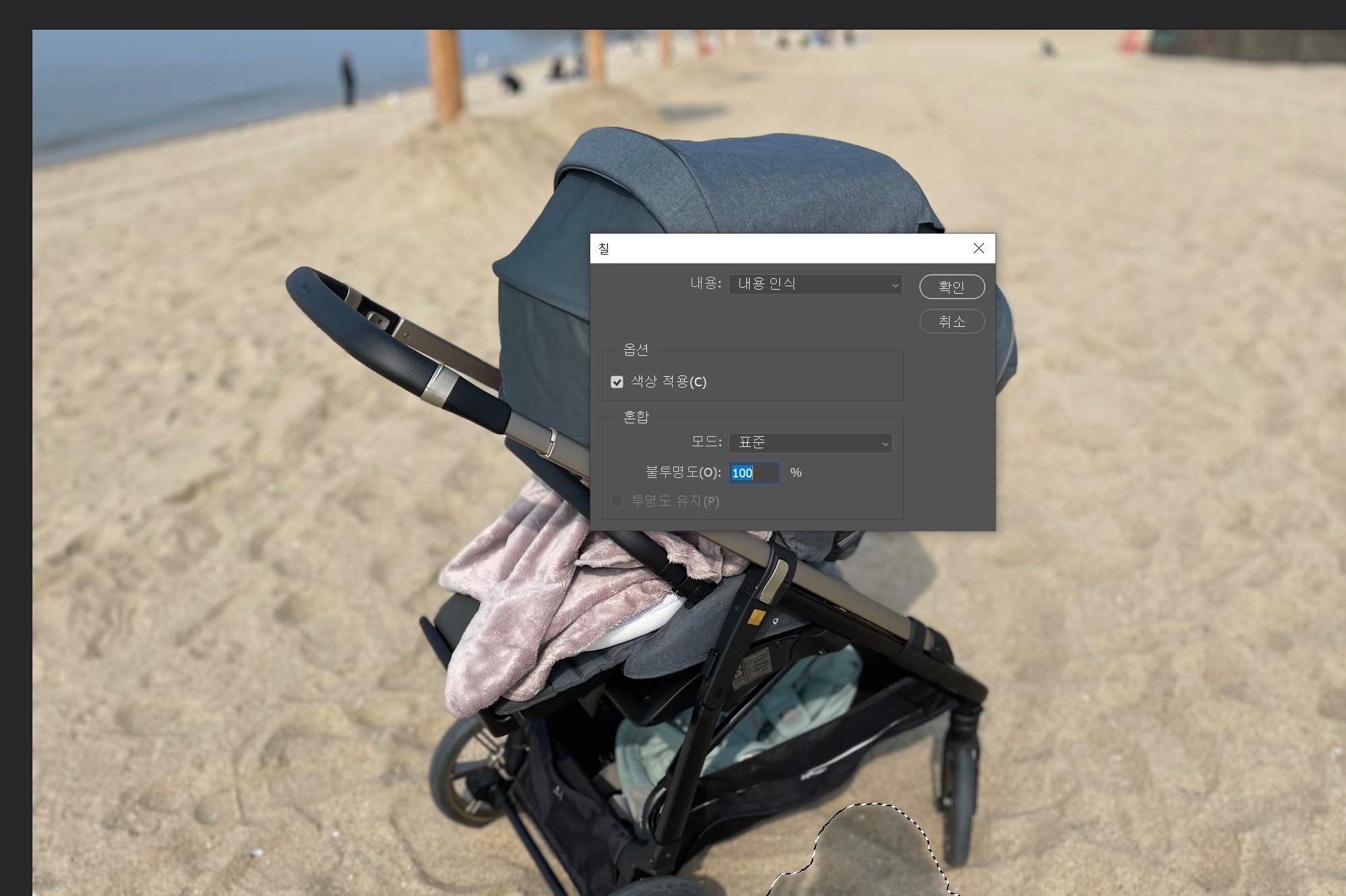
다음 편집 > 칠을 선택한 후 내용인식으로 칠하기를 선택해 주셔도 되지만 편집 > 내용인식 채우기로 하셔도 됩니다.

이렇게 하면 그림자 지우기가 완성되었습니다.

확실히 지우개로 끄적끄적 조금씩 지우거나 복제툴로 그림자를 지우게 된다면 얼룩만 질 뿐더러 자연스럽게 지워지지 않는데, 이렇게 어도비 포토샵 그림자 지우기를 하면 깔끔하고, 얼룩이 생기지 않게 그림자를 지울 수 있었습니다.
이 어도비 포토샵 그림자 지우기 방법 뿐만아니라, 물체를 지우거나, 뒤에 사물을 지울때에도 유용하게 사용하면 됩니다.
너무 간단하지만, 확실한 그림자 지우기 방법이 아닐까 싶습니다.
반응형
'IT' 카테고리의 다른 글
| 워드 자간 줄간격 줄이기 방법 단축키 (0) | 2023.03.14 |
|---|---|
| 워드 글자수세기 간편하게 단축키 방법 (2) | 2023.03.13 |
| 윈도우11 업데이트 후기 주의사항 계정 로그아웃 (0) | 2023.03.09 |
| 아이폰 사진 그림자 지우기 방법 (갤럭시와 비교) (0) | 2023.03.06 |
| 갤럭시 사진 그림자 지우기 (어플X) (0) | 2023.03.06 |