요즘 블로그를 매일 쓰다 보니, 워드로 작성하는 일도 많은데요. 워드 문서작성을 할 때, 글자수세는 방법은 다양하다. 워드 글자수세기는 매우 귀찮은 방법부터 간편한 방법까지 있다. 오늘은 워드 글자수세는 방법을 알아보자

워드 글자수 단어수 세는법
상단메뉴에 검토를 누른 후 > 가나다 123 단어개수를 선택하면 끝 이 방법도 너무 간편하다.
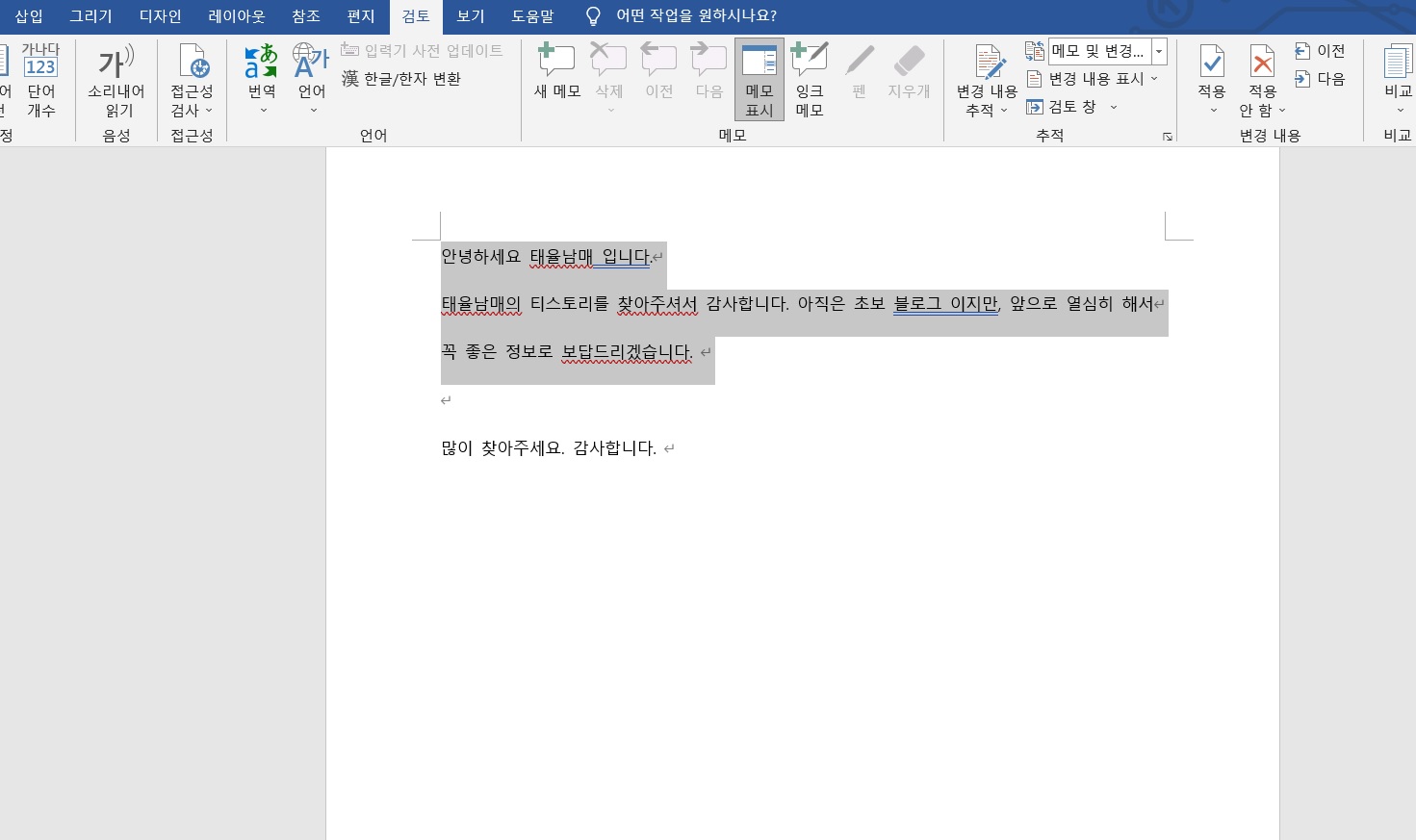
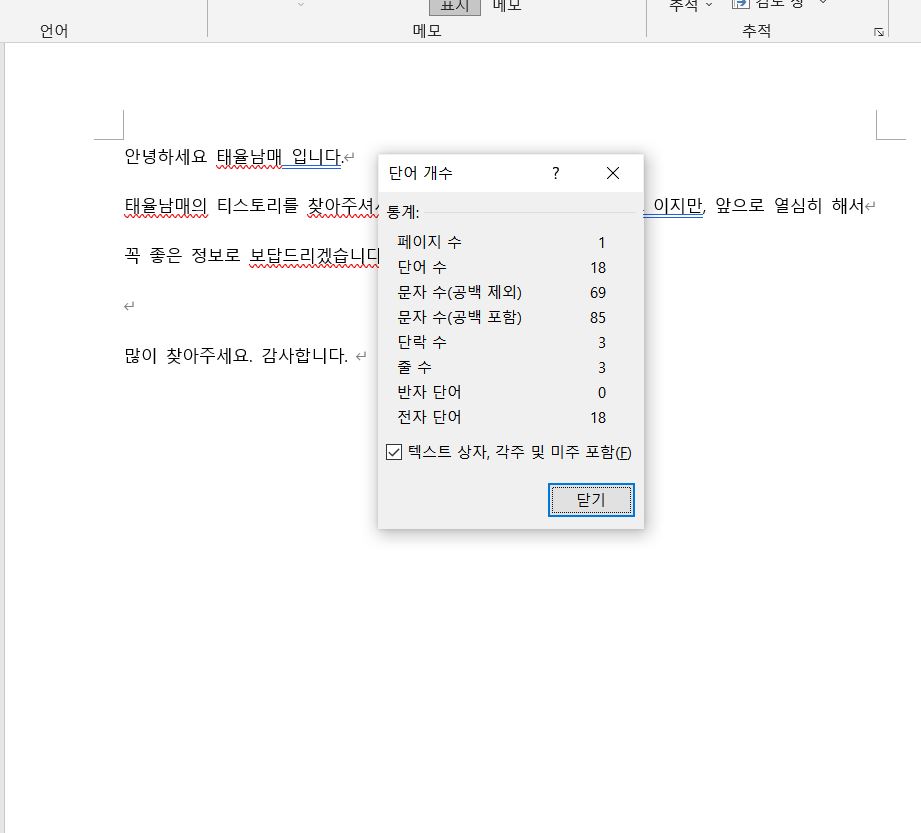
워드 문단 글자수 세기 방법
아까와 똑같은 방법이지만, 워드 글자수세기 중 문단 또는 문장의 글자수 또는 단어수를 알고 싶다면 해당 문단을 마우스로 드래그해준 후 똑같이 상단메뉴에 검토를 누르고 > 가나다 123 단어개수를 선택하면 끝
이렇게 가장 기본적인 방법으로 워드 글자수세기가 가능하지만 사실상 조금 귀찮긴 하다. 정신없을 땐 이 방법도 번거롭긴 마찬가지니까 어떻게 더 간단하고 쉽게 워드 글자수세기가 가능할까?
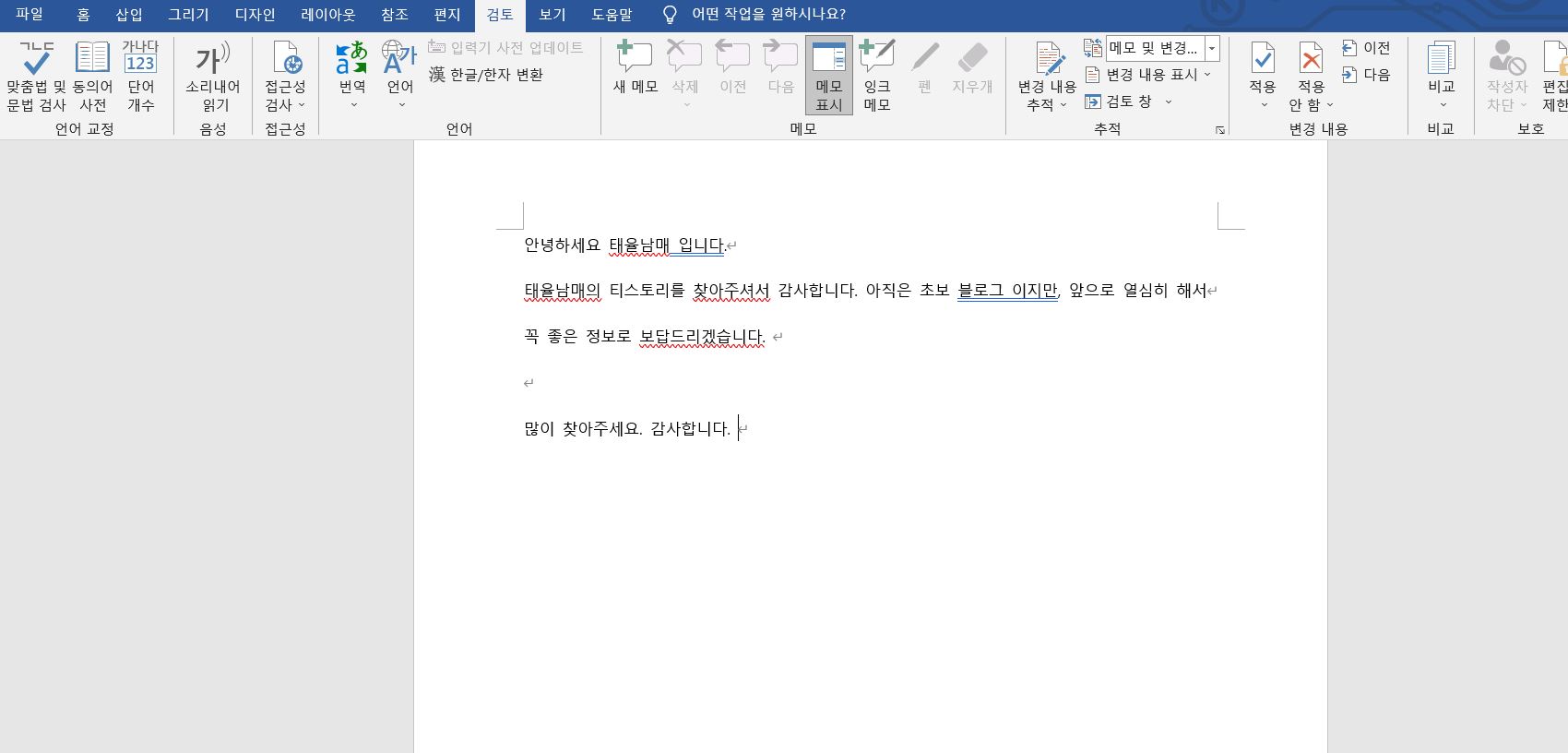
글자수세기 메뉴를 사용하지 않아도, 글자수세는 방법
워드 글자수세기 단축키
컨트롤(ctrl) + 시프트(shift) + G를 누르게 되면 워드 글자수세기 와 단어수 세기를 한 번에 볼 수 있다. 이렇게 단축키를 쉽게 알아 놓으면 간단하게 드래그를 통해서 또는 컨트롤(ctrl) + a를 선택하고 컨트롤(ctrl) + 시프트 (shift) + G를 선택하면 마우스 없이도 워드 글자수세기 방법이 가능하다.
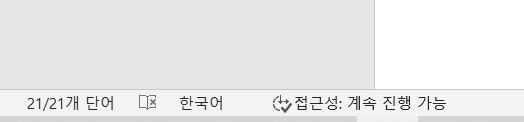
단축키마저도 너무 귀찮다? 나는 단축키도 사용하고 싶지 않은 분들 여기 보세요~ 워드 하단을 보면 이렇게 단어의 개수를 볼 수 있다. 단점은 글자수를 정확하게 알지 못하지만? 단어를 자동으로 세어주기 때문에 대략, 글자수를 알 수 있다.
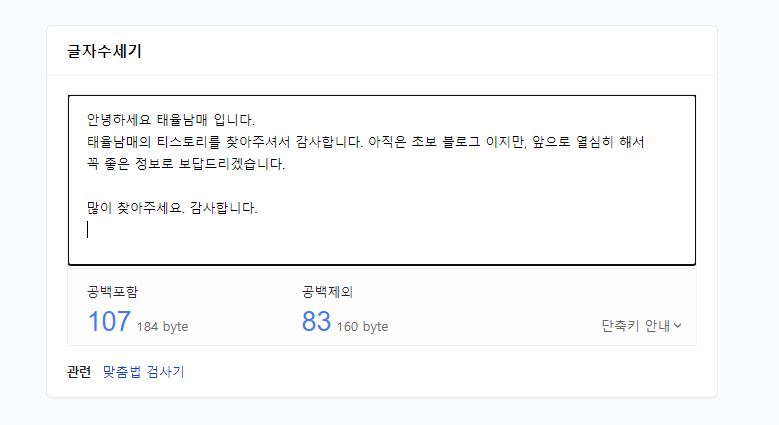
평소에 네x버 글자수세기만 했는데, 그렇게 귀찮게 복사하지 않고도 워드 글자수세기 단축키를 이용해서 간편하게 글자수세기를 합시다.
'IT' 카테고리의 다른 글
| 워드 텍스트 찾기 단어 한번에 바꾸기 단축키 (0) | 2023.03.14 |
|---|---|
| 워드 자간 줄간격 줄이기 방법 단축키 (0) | 2023.03.14 |
| 윈도우11 업데이트 후기 주의사항 계정 로그아웃 (0) | 2023.03.09 |
| 어도비 포토샵 그림자 지우기 방법 (복제툴x) (0) | 2023.03.07 |
| 아이폰 사진 그림자 지우기 방법 (갤럭시와 비교) (0) | 2023.03.06 |